AgroHack
A hands on workshop for an agrotech hackathon 🌽
Write the code to capture telemetry from the Raspberry Pi
In the previous step, you created the app in Azure IoT Central. In this step, you will write the code to capture telemetry from the Raspberry Pi.
You can find all the code for this step in the Code/Pi folder.
Connect to the Raspberry Pi from Visual Studio Code
To write the code for the Raspberry Pi, you will use the Remote development capabilities of Visual Studio Code.
Install the Remote Development extension in Visual Studio Code
To enable remote development in Visual Studio Code, you will need to install the Remote Development Extension pack.
-
Launch Visual Studio Code
-
Select the Extensions tab from the left hand menu, or select View -> Extensions

-
Search for
remote developmentand install the Remote Development extension pack from Microsoft by selecting the Install button
Connect to the Raspberry Pi
-
From Visual Studio Code, launch the command palette
- On macOS, press command+shift+p
- On Windows or Linux, press ctrl+shift+p
-
Search for
Remote-SSH: Connect to Hostand select it
-
Select + Add new SSH Host

-
Enter
pi@raspberrypi.localas the SSH connection command
-
Select the SSH configuration file to update. This will store the SSH connection details to make connection easier. There will be an option in your home folder, which will vary depending on your OS and user name, so select this.
-
Once the connection has been configured, a dialog will appear saying the host is configured. Select Connect from this dialog.

-
A new Visual Studio Code window will open to host the connection. In the password prompt dialog, enter the password for your Raspberry Pi. The default password is
raspberry.
Once the connection has been established, the next time Remote-SSH: Connect to Host is selected a new window will be opened and the password requested, there will be no need to configure it again.
Configure Python
The code for this device will be written in Python 3, which comes by default in the latest Raspbian releases. Before code can be written, the environment needs to be configured and some packages installed.
Configure Visual Studio Code for Python development
Visual Studio Code can install extensions on the host device. The Python extension is needed to work with Python files.
-
Select the Extensions tab from the left hand menu, or select View -> Extensions

-
Search for
Pythonand install the Python extension from Microsoft by selecting Install in SSH: raspberrypi.local.
There are a number of Python extensions available, so ensure you install the one from Microsoft
-
A reload will be required, so select Reload required
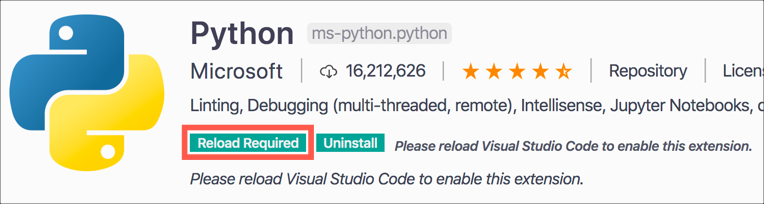
-
Visual Studio will reload the window, and you will be asked for your Raspberry Pi password again, so enter it.
Create a folder for the code
-
When the new Visual Studio Code window is opened, the terminal should be opened by default. If not, open a new terminal by selecting Terminal -> New Terminal.
-
From the Terminal in Visual Studio Code, create a new folder in the home folder called
EnvironmentMonitormkdir EnvironmentMonitor -
Open this new folder in Visual Studio Code by selecting Open folder from the Explorer
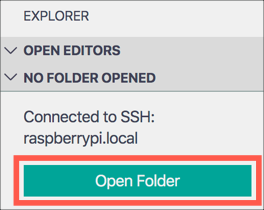
-
Locate the new
EnvironmentMonitorfolder and select it, then select OK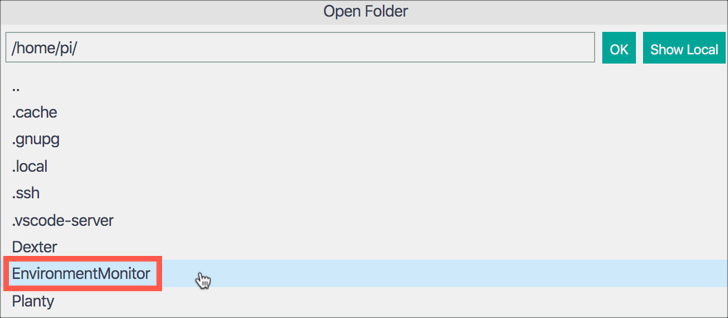
-
The window will reload in the selected folder, and you will be asked for your Raspberry Pi password again, so enter it.
Configure a virtual environment
Python comes in various versions, and Python apps can use external code in packages installed via a tool called pip. This can lead to problems if different apps need different package versions, or different Python versions. To make it easier to avoid issues with package or Python versions, it is best practice to use virtual environments, self-contained folder trees that contain a Python installation for a particular version of Python, plus a number of additional packages.
-
When the new Visual Studio Code window is opened, the terminal should be opened by default. If not, open a new terminal by selecting Terminal -> New Terminal.
-
Ensure that the Python 3 virtual environment tooling is installed by running the following commands in the terminal
sudo apt-get update sudo apt-get install python3-venv -
Create a new file inside the
EnvironmentMonitorfolder calledapp.py. This is the file that will contain the code for the device, and by creating it the Python extension in Visual Studio Code will be activated. Select the New File button in the Explorer.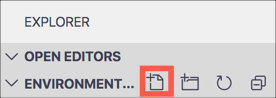
-
Name the new file
app.pyand press return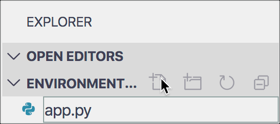
-
Create a new virtual environment called
.venvusing Python 3 by running the following command in the terminalpython3 -m venv .venv -
A dialog will pop up asking if you want to activate this virtual environment. Select Yes.
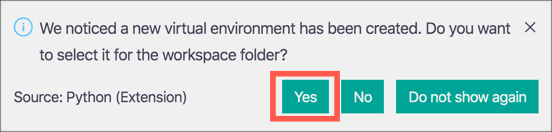
-
The existing terminal will not have the virtual environment activated. Close it by selecting the trash can button

-
Create a new terminal by selecting Terminal -> New Terminal. The terminal will load the virtual environment

Install the required python packages
Python has a package manager called pip that allows you to install code from other developers in packages called pip packages. You can read more about pip and see the available packages at pypi.org. Packages can either be installed into the virtual environment one at a time using the pip command, or multiple packages can be listed in a file called requirements.txt and installed together. The advantage of using a requirements.txt file is that this can be checked into source code control, so that other developers can configure their environment the same way by installing the same packages from this file.
-
Create a new file inside the
EnvironmentMonitorfolder calledrequirements.txt -
Add the following to this file
azure-iot-device python-dotenv RPi.bme280 grove.py -
Save the file. If you don’t want to have to remember to always save files in Visual Studio Code, select File -> Auto Save to turn on automatic saving of files.
-
From the terminal, run the following command to install these packages:
pip install -r requirements.txt
The packages installed are:
| Package | Description |
|---|---|
| azure-iot-device | Allows communication with Azure IoT services including Visual Studio Code |
| python-dotenv | Allows loading of environment variables from .env files |
| RPi.bme280 | Provides access to the BME280 temperature/pressure/humidity sensor |
| grove.py | Provides access to the grove sensors including the Grove capacitive moisture sensor |
Write the code
Define some environment variables
The connection details for the device ideally should not be stored in source code. They should be saved on the device and loaded as required. This is to avoid checking these details into source code control or sharing them publicly accidentally.
Python has a concept of .env files to store secrets such as connection details. These files are managed by the python-dotenv pip package, and are usually ignored when checking into git (the default .gitignore file created by GitHub for Python projects has these files in it by default).
-
Create a new file inside the
EnvironmentMonitorfolder called.env -
Add the following entries to this file:
ID_SCOPE=<Id scope> DEVICE_ID=raspberry_pi PRIMARY_KEY=<primary key>Set
<Id scope>to be the value of the ID Scope from the Connect dialog in Azure IoT Central. Set<primary key>to be the Primary key value from this dialog.
Create the application code
-
Open the
app.pyfile -
Add the following code to the file:
import smbus2, bme280, os, asyncio, json from dotenv import load_dotenv from grove.grove_moisture_sensor import GroveMoistureSensor from grove.grove_led import GroveLed from azure.iot.device.aio import IoTHubDeviceClient, ProvisioningDeviceClient from azure.iot.device import MethodResponse # Configuration parameters bme_pin = 1 bme_address = 0x76 moisture_pin = 2 led_pin = 16 # Create the sensors bus = smbus2.SMBus(bme_pin) calibration_params = bme280.load_calibration_params(bus, bme_address) moisture_sensor = GroveMoistureSensor(moisture_pin) # Create the LED led = GroveLed(led_pin) # Load the Azure IoT Central connection parameters load_dotenv() id_scope = os.getenv('ID_SCOPE') device_id = os.getenv('DEVICE_ID') primary_key = os.getenv('PRIMARY_KEY') def getTemperaturePressureHumidity(): return bme280.sample(bus, bme_address, calibration_params) def getMoisture(): return moisture_sensor.moisture def getTelemetryData(): temp_pressure_humidity = getTemperaturePressureHumidity() moisture = getMoisture() data = { "humidity": round(temp_pressure_humidity.humidity, 2), "pressure": round(temp_pressure_humidity.pressure/10, 2), "temperature": round(temp_pressure_humidity.temperature, 2), "soil_moisture": round(moisture, 2) } return json.dumps(data) async def main(): # provision the device async def register_device(): provisioning_device_client = ProvisioningDeviceClient.create_from_symmetric_key( provisioning_host='global.azure-devices-provisioning.net', registration_id=device_id, id_scope=id_scope, symmetric_key=primary_key) return await provisioning_device_client.register() results = await asyncio.gather(register_device()) registration_result = results[0] # build the connection string conn_str='HostName=' + registration_result.registration_state.assigned_hub + \ ';DeviceId=' + device_id + \ ';SharedAccessKey=' + primary_key # The client object is used to interact with Azure IoT Central. device_client = IoTHubDeviceClient.create_from_connection_string(conn_str) # connect the client. print('Connecting') await device_client.connect() print('Connected') # listen for commands async def command_listener(device_client): while True: method_request = await device_client.receive_method_request('needs_watering') needs_watering = method_request.payload print('Needs watering:', needs_watering) payload = {'result': True} if needs_watering: led.on() else: led.off() method_response = MethodResponse.create_from_method_request( method_request, 200, payload ) await device_client.send_method_response(method_response) # async loop that sends the telemetry async def main_loop(): while True: telemetry = getTelemetryData() print(telemetry) await device_client.send_message(telemetry) await asyncio.sleep(60) listeners = asyncio.gather(command_listener(device_client)) await main_loop() # Cancel listening listeners.cancel() # Finally, disconnect await device_client.disconnect() if __name__ == '__main__': asyncio.run(main())This code connects to Azure IoT Central, and every 60 seconds will poll for data from the sensors and send it as a telemetry message. It will also listen for the
needs_wateringcommand, and turn an LED on or off depending on the value sent with the command. -
Save the file
-
From the terminal, run the following command to start the app
python app.pyThe app should start, connect to Azure IoT Central, and send data. The data being sent will be printed to the terminal
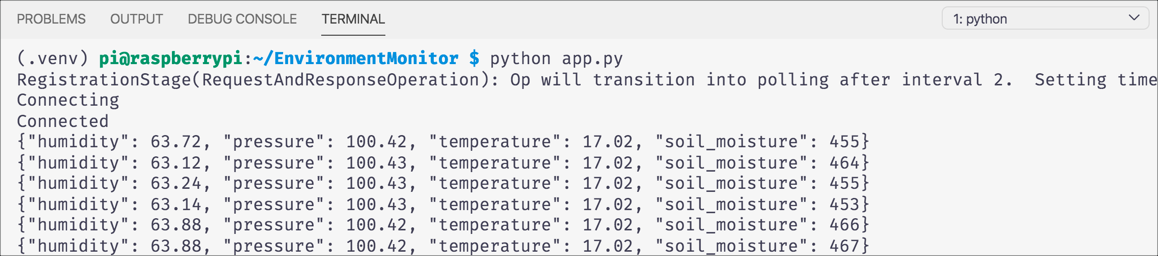
Breakdown of the code
This Python file contains a lot of code to connect to the sensors, connect to Azure IoT Central, receive commands and send telemetry
# Configuration parameters
bme_pin = 1
bme_address = 0x76
moisture_pin = 2
led_pin = 16
# Create the sensors
bus = smbus2.SMBus(bme_pin)
calibration_params = bme280.load_calibration_params(bus, bme_address)
moisture_sensor = GroveMoistureSensor(moisture_pin)
# Create the LED
led = GroveLed(led_pin)
This code defines the configuration for the sensors, including what pins they are connected to. It then creates objects for the BME280 temperature, pressure and humidity sensor, including loading calibration details from the sensor, the moisture sensor and the LED.
# Load the Azure IoT Central connection parameters
load_dotenv()
id_scope = os.getenv('ID_SCOPE')
device_id = os.getenv('DEVICE_ID')
primary_key = os.getenv('PRIMARY_KEY')
This code loads the environment variables from the .env file, and gets the values into some fields.
def getTemperaturePressureHumidity():
return bme280.sample(bus, bme_address, calibration_params)
def getMoisture():
return moisture_sensor.moisture
def getTelemetryData():
temp_pressure_humidity = getTemperaturePressureHumidity()
moisture = getMoisture()
data = {
"humidity": round(temp_pressure_humidity.humidity, 2),
"pressure": round(temp_pressure_humidity.pressure/10, 2),
"temperature": round(temp_pressure_humidity.temperature, 2),
"soil_moisture": round(moisture, 2)
}
return json.dumps(data)
The getTemperaturePressureHumidity function reads values from the BME280 sensor. The getMoisture function reads data from the soil moisture sensor. The getTelemetryData function calls these two functions to get the sensor values, then formats them into a JSON document, ready to send to Azure IoT Central.
async def main():
...
if __name__ == '__main__':
asyncio.run(main())
This code sets up an asynchronous main function using the Python asyncio library.
# provision the device
async def register_device():
provisioning_device_client = ProvisioningDeviceClient.create_from_symmetric_key(
provisioning_host='global.azure-devices-provisioning.net',
registration_id=device_id,
id_scope=id_scope,
symmetric_key=primary_key)
return await provisioning_device_client.register()
results = await asyncio.gather(register_device())
registration_result = results[0]
This code defined an async function to register the device with Azure IoT central using the device provisioning service. This function is then called and the results of the registration are retrieved to get the connection details for the Azure IoT Central instance.
# build the connection string
conn_str='HostName=' + registration_result.registration_state.assigned_hub + \
';DeviceId=' + device_id + \
';SharedAccessKey=' + primary_key
# The client object is used to interact with Azure IoT Central.
device_client = IoTHubDeviceClient.create_from_connection_string(conn_str)
# connect the client.
print('Connecting')
await device_client.connect()
print('Connected')
This code takes the connection details, uses it to build a connection string, and creates an Azure IoT Hub device client. Azure IoT Hub is the underlying technology that provides the communication with Azure IoT Central. The device client then connects.
# listen for commands
async def command_listener(device_client):
while True:
method_request = await device_client.receive_method_request('needs_watering')
needs_watering = method_request.payload
print('Needs watering:', needs_watering)
payload = {'result': True}
if needs_watering:
led.on()
else:
led.off()
method_response = MethodResponse.create_from_method_request(
method_request, 200, payload
)
This code defines the command_listener function to listen to commands from Azure IoT Central, It continuously polls for a command by waiting for method requests - commands are implemented as methods on the device that are called. If a command is called, the payload is retrieved to see if the plant needs watering. Depending on the value of this, the LED is turned on or off. Finally a response is sent with an HTTP success code of 200 to say the command was handled.
# async loop that sends the telemetry
async def main_loop():
while True:
telemetry = getTelemetryData()
print(telemetry)
await device_client.send_message(telemetry)
await asyncio.sleep(60)
This code defines a main loop that will run continuously. Each loop will get the telemetry values, then send them to Azure IoT Central. Finally the loop sleeps for 60 seconds.
listeners = asyncio.gather(command_listener(device_client))
await main_loop()
# Cancel listening
listeners.cancel()
# Finally, disconnect
await device_client.disconnect()
This code starts the command listener and the main loop. Once the main loop exits, the command listener is cancelled and the device disconnects.
Verify the data in Azure IoT Central
- Open the app in Azure IoT Central
- From the Devices tab, select the
Raspberry Pidevice -
The view will load, and there should be data visible that matches the data being sent
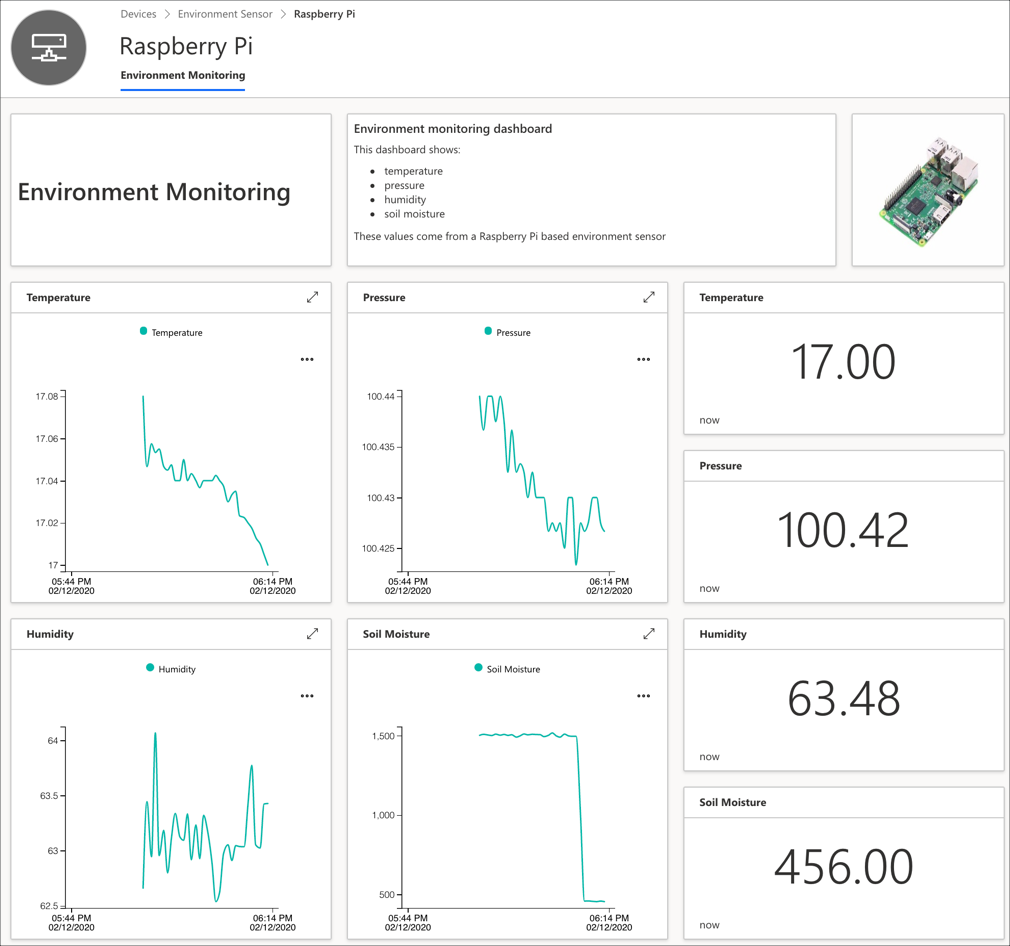
- Select the Needs Watering command. It will open as a new tab next to the view.
- Try checking and unchecking the Needs watering value and selecting Run. The LED should light when Needs watering is checked, and turn off when it is unchecked.
Run the Python app continuously
The Python app will only run as long as the terminal is connected. Ideally we want the software running as soon as the Raspberry Pi boots up. This saves having to log in and run the Python file each time the device is turned on. The easiest way to do this is via a cron job that is run on reboot. Cron is a task scheduler that runs commands at specific times.
-
Stop the Python app by pressing ctrl+c in the terminal
-
From the terminal run the following command to edit the crontab. This is a file that contains jobs for cron to run.
sudo crontab -eIf you are asked to select and editor, select
nano. This will open the file inside the terminal in the nano editor. -
Add the following line to the end of the file:
@reboot sleep 60 && /home/pi/EnvironmentMonitor/.venv/bin/python3 /home/pi/EnvironmentMonitor/app.pyThe sleep is to allow time for the WiFi to reconnect after the device reboots.
-
Press ctrl+x to close nano. Press Y to save the file when asked if you want to save the modified buffer, then press return to select the default file name.
-
From the terminal, run the following command to restart the Raspberry Pi
sudo reboot -
Close the Visual Studio Code window
-
After a few seconds, the Raspberry Pi will reboot and resume sending telemetry to Azure IoT central. Check the device view to see the data.
In this step, you wrote the code to capture telemetry from the Raspberry Pi. In the next step, you will export IoT telemetry to Azure Event Hubs.